Jun 04, 2021 It is another excellent Bluetooth software for Windows 10 that allows users to connect their nearby Bluetooth devices to a computer. Developed by Broadcom, this software comes with many powerful diagnostic and integration features and offers functionality for a wide range of OEM devices. BlueMaho is GUI-shell (interface) for suite of tools for testing security of bluetooth devices. It is freeware, opensource, written on python, uses wxPyhon. It can be used for testing BT-devices for known vulnerabilities and major thing to do – testing to find unknown vulns. Also it can form nice statistics. This means you could use Intel Bluetooth on Windows 10 to send audio to other Bluetooth devices, such as a speaker, but you wasn’t be able to receive audio from other Bluetooth devices via A2DP. Starting in Windows 10 version 2004, Microsoft has re-added the SINK role to Windows 10 for upcoming versions of the OS. Just run the program and the Broadcom Bluetooth Software will detect and validate your device, download the correct software and install it. Broadcom Bluetooth 12.0.0.9850 on 32-bit and 64-bit PCs This download is licensed as freeware for the Windows (32-bit and 64-bit) operating system on a laptop or desktop PC from drivers without restrictions. BlueSoleil is a full featured program designed to give you access to those bluetooth devices you have at home which you don’t usually use because you can’t connect with your PC.
| BluetoothView v1.66 - Monitor the Bluetooth activity around you Copyright (c) 2008 - 2013 Nir Sofer |
Related Links
- USBDeview - View all installed/connected USB devices on your system
- WirelessNetView - Monitor wireless networks on your area.
- USB Flash Drive Speed Tests - Compare the speed of USB flash drives.
See Also
- NK2Edit - Edit, merge and fix the AutoComplete files (.NK2) of Microsoft Outlook.
Description
BluetoothView is a small utility that runs in the background, and monitor the activity of Bluetooth devices around you.For each detected Bluetooth device, it displays the following information: Device Name, Bluetooth Address, Major Device Type, Minor Device Type, First Detection Time, Last Detection Time, and more.BluetoothView can also notify you when a new Bluetooth device is detected, by displaying a balloon in your taskbar or by playing a small beep sound.
Versions History
- Version 1.66:
- Added 'Mark Odd/Even Rows' option, under the View menu. When it's turned on, the odd and even rows are displayed in different color, to make it easier to read a single line.
- Added 'Auto Size Columns+Headers' option, which allows you to automatically resize the columns according to the row values and column headers.
- Version 1.65:
- Added 'Hide Paired Devices' option. Paired deviced are usually detected even when they are not active, so this option allows you to hide them.
- Version 1.61:
- Fixed the problem with invalid % character on the .xml file.
- Version 1.60:
- Added option to choose audio file to play when a new bluetooth device is detected (In Advanced Options), instead of using the default beep sound of Windows.
- Version 1.55:
- Added 'Start As Hidden' option. When this option and 'Put Icon On Tray' option are turned on, the main window of BluetoothView will be invisible on start.
- Version 1.50:
- Added 2 new columns: 'No Detection Counter' and '% Detection'
- Added support for saving the Bluetooth activity into a log file.A new log line is added when a device is detected for at least 5 Bluetooth scans (Device Arrival)and when a device is not detected anymore, for 5 Bluetooth scans ('Device Left' lines).You can activate the log file feature in the 'Advanced Options' window (F9).
- Version 1.41 - Added /try_to_connect command-line option for testing the ability to connect tospecific bluetooth device.
- Version 1.40 - Added 'Add Header Line To CSV/Tab-Delimited File' option. When this option is turned on, the column names are addedas the first line when you export to csv or tab-delimited file.
- Version 1.37 - Fixed issue: Removed the wrong encoding from the xml string, which caused problems to some xml viewers.
- Version 1.36 - Fixed bug: BluetoothView didn't loaded the oui.txt filename when using it from command-line.
- Version 1.35 - Added custom timeout value (In 'Advanced Options').
- Version 1.31 - Added command-line option for sorting (/sort).
- Version 1.30 - Added command-line support for saving Bluetooth devices list to a file.
- Version 1.25 - Added 'Speak the following text when a new bluetooth device is detected' in advanced options.When this option is enabled, BluetoothView will speak the desired text by using Windows SAPI when a new device is detected.
- Version 1.20 - Added 'Try To Connect' option. (See below)
- Version 1.15 - New Option: Execute a command when a new Bluetooth device is detected. (In 'Advanced Options')
- Version 1.11 - Added update rate (low/medium/high)
- Version 1.10 - Added 'Company Name' column (see below)
- Version 1.06 - Added new option: Select Another Font.
- Version 1.05 - Fixed bug: The main window lost the focus when the user switched to another application and then returned back to BluetoothView.
- Version 1.04 - Fixed bug in saving as comma-delimited file when description or name fields contained comma character.
- Version 1.03 - Added support for saving as comma-delimited file.
- Version 1.02 - Added 'Automatically Set Device Description' option.
- Version 1.01 - Added 'Remove Selected Items' option. (The removed items will be considered as new in the next time that BluetoothView detect them)
- Version 1.00 - First release.

What can you do with BluetoothView ?
If you have neighbors or family members that use a cellular phone with Bluetooth turned on:- You can easily know when they come home and when they leave, by using the 'First Detected On' and 'Last Detected On' fields.
- Each time that a new device is detected, BluetoothView automatically displays an alert as a balloon in your taskbar.This means that you can detect when your neighbors/friends/family members are coming even before they knock on your door...
System Requirements
- Bluetooth Dongle and device driver that works with the standard Bluetooth module of Windows XP/Vista/Windows 7.
- Windows XP/SP2, Windows Vista, or Windows 7.Other versions of Windows don't provide a build-in support for Bluetooth, and thusBluetoothView cannot work with them.
Start Using BluetoothView
BluetoothView doesn't require any installation process or additional DLL files. In order to start using it,simply copy the executable file (BluetoothView.exe) to any folder you like, and run it.A few seconds after you run it, BluetoothView will start to gradually display all detected Bluetooth around you.
The 'Company Name' Column
Starting from version 1.10, BluetoothView allows you to view the company name of each BluetoothView device.The company name is determined according to the Bluetooth address.However, in order to get this feature, you must download the following external file, and put in the same folderof BluetoothView.exe: http://standards-oui.ieee.org/oui/oui.txtBe aware that you must save it as 'oui.txt'
The Description Column
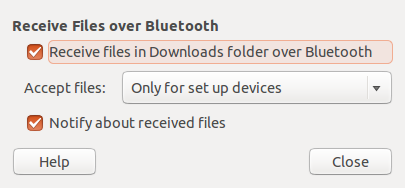 In addition to the name of Bluetooth device, you can set your own short description to allow you to easily detect the device in the future. The description that you set will also be displayed in the taskbar balloon, whenthe device is detected as a new one.
In addition to the name of Bluetooth device, you can set your own short description to allow you to easily detect the device in the future. The description that you set will also be displayed in the taskbar balloon, whenthe device is detected as a new one.In order to set a description, double-click the desired item, and in the 'Description' field, simply typethe description text and click 'OK'.
Custom Timeout Value
In 'Advanced Options' window, you can set a custom timeout value for the bluetooth scanning.The timeout value is defined in units of 1.28 seconds.If you set a low timeout value (around 5), the scanning process will be relatively fast, but there is a risk that some bluetooth devices won't be detected, esepcially if they are located in a greater distance.If you set a relatively high timeout value (15 or more), the scanning process will be slow, but the device detection will work a little better.Connecting To Bluetooth Device
Starting from version 1.20, BluetoothView allows you to connect the desired Bluetooth devices.BluetoothView doesn't send any information to the device, it only tries to connect the device for testing purposes, and then closes the connection.Blue Shell Bluetooth Software Free
When you choose the 'Try To Connect' option, BluetoothView automatically send a connection request to the selected devices.On the device, you should get a qesution like 'Do you want to accept data from xyz'. If you choose yes, the connection will be succeeded. Otherwise it'll be failed. The connection result is displayed in the 'Connection Result' column
More Tips For Using BluetoothView
Blue Shell Bluetooth Software
Command-Line Options
You can use the following command-line options for saving Bluetooth information to a file, without displaying any user interface.Be aware that you have to wait around 15 - 20 seconds until the file is saved.You can also use the /try_to_connect parameter for testing a connection to your Bluetooth device.
| /stext <Filename> | Save the list of Bluetooth devices into a regular text file. | ||||||||||||||||||||||||||||||||||||||||||||||||||||||||||||||||||||||||||||||||||||||||||||||||||||||||
| /scomma <Filename> | Save the list of Bluetooth devices into a comma-delimited text file (csv). | ||||||||||||||||||||||||||||||||||||||||||||||||||||||||||||||||||||||||||||||||||||||||||||||||||||||||
| /shtml <Filename> | Save the list of Bluetooth devices into HTML file (Horizontal). | ||||||||||||||||||||||||||||||||||||||||||||||||||||||||||||||||||||||||||||||||||||||||||||||||||||||||
| /sxml <Filename> | Save the list of Bluetooth devices into XML file. | ||||||||||||||||||||||||||||||||||||||||||||||||||||||||||||||||||||||||||||||||||||||||||||||||||||||||
| Examples: BluetoothView.exe /shtml 'f:tempbt.html' /sort 2 /sort ~1 BluetoothView.exe /shtml 'f:tempbt.html' /sort 'Major Device Type' /sort 'Minor Device Type' | |||||||||||||||||||||||||||||||||||||||||||||||||||||||||||||||||||||||||||||||||||||||||||||||||||||||||
Translating BluetoothView to other languages In order to translate BluetoothView to other language, follow the instructions below: In order to translate BluetoothView to other language, follow the instructions below:
LicenseThis utility is released as freeware. You are allowed to freely distribute this utility via floppy disk, CD-ROM, Internet, or in any other way, as long as you don't charge anything for this. If you distribute this utility, you must include all files inthe distribution package, without any modification !DisclaimerThe software is provided 'AS IS' without any warranty, either expressed or implied,including, but not limited to, the implied warranties of merchantability and fitnessfor a particular purpose. The author will not be liable for any special, incidental,consequential or indirect damages due to loss of data or any other reason.FeedbackIf you have any problem, suggestion, comment, or you found a bug in my utility, you can send a message to nirsofer@yahoo.com
BluetoothView is also available in other languages. In order to change the language of BluetoothView, download the appropriate language zip file, extract the 'bluetoothview_lng.ini', and put it in the same folder that you Installed BluetoothView utility.
The Lite Bluetooth Shell is a set of Delphi VCL-components for an easy management of serial Bluetooth connections. Bluetooth Software Windows 10Lite Bluetooth Shell is the most easy way to to establish serial Bluetooth connections and manage Bluetooth devices programmatically.
The components
Examplel : Readout a Bluetooth scanner with only 4 steps:
| |||||||||||||||||||||||||||||||||||||||||||||||||||||||||||||||||||||||||||||||||||||||||||||||||||||||||